Simple Syllabus is a centralized, template-driven platform that enables instructors to quickly personalize and publish interactive class syllabi. Simple Syllabus is available in Canvas as “Montclair Syllabus” and will be the only syllabus available to faculty starting Spring 2025. If Montclair Syllabus is not in your course menu, please consult the Configure Montclair Syllabus in Canvas guide for more information.
Faculty members began piloting the use of Simple Syllabus in the spring of 2023. A wider implementation will continue for the 2024-25 academic year. If you are a faculty chair or course coordinator and are interested in modifying syllabus templates for wider distribution, please reach out to ITDS at itds@dos5.net or sign up for a 1-1 meeting to get started.
Simple Syllabus Resources
- Provides templates that are visually appealing and easy to update.
- Automatically pulls in key details about a class into the Syllabus.
- Provides updated University policies and resources for students ensuring accuracy and saving faculty time.
- Allows departments/programs to customize syllabi with specific information.
- Offers an interactive syllabus menu for students to navigate specific sections.
- Provides printable syllabi and print-to-PDF options.
- Enables instructors to see student engagement with course syllabi.
Note: This document has been adapted from our vendor, Simple Syllabus. For a complete collection of guides, please visit the Simple Syllabus Support Portal.
Getting Started for Faculty
Faculty are responsible for adding course level information to their syllabus. See links below for Simple Syllabus how to’s:
Canvas Integration
- Replaces the native Canvas Syllabus tool with additional features.
- Integrates with Canvas assignments, quizzes, and discussions; automatically creates a Course Summary table.
- Editable in Canvas.
- Printable or print-to-PDF syllabi are now readily available.
Syllabus Templates
- Updates made to a Simple Syllabus global template are immediately available in Canvas for all courses associated with that template. If University related policies need to be updated in Simple Syllabus, these changes can be rolled out to every syllabus instantly.
- College/School, Department, Subject, and Course specific templates are also available, which can provide more granular information to all individual syllabi within the identified unit.
- Each syllabus auto-fills certain content about your course, such as your meeting time, room location, name, etc. More autofill functionality is being added in the future.
Analytics
- Track student syllabus engagement.
- Capacity to share abbreviated syllabi with prospective and enrolled students to preview.
- Syllabi can be shared for accreditation or other purposes.
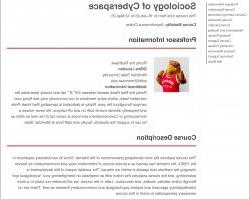
- Is Simple Syllabus available in my Canvas courses?
- Yes, Simple Syllabus is available in ALL Canvas courses as “Montclair Syllabus”. To enable “Montclair Syllabus” in your course, click on Settings > Navigation and enable “Montclair Syllabus”.
- How can I copy my “Montclair Syllabus” from one course/semester to another?
- The traditional Canvas course copy does not apply for the “Montclair Syllabus”. Within your course, click on “Montclair Syllabus” and click “Import” to select your Syllabus from another course/semester.
- What’s the best browser to use?
- It is recommended to use Chrome or Firefox and to avoid using Safari and Edge.
- Why can’t some of my students read the course syllabus on their phones?
- Advise students to use the Canvas app on their phone, not a browser.
- How do I link to elements of my Canvas course (like assignments, modules, etc)?
- Within a component, you can insert a link to a course element using the insert link option in the rich content editor.
- How can I verify students’ engagement with the syllabus, such as which students have accessed it and when?
- Simple Syllabus allows instructors to track student engagement with syllabi using the student engagement feature. At the top of your published syllabus, click on the blue horizontal bar for a detailed breakdown of syllabus engagement by student.
- Why are some of my students only seeing a partial view of the syllabus?
- Advise students to use the Canvas app on their phone, not a browser.
- How do I download a PDF copy of my syllabus?
- Click on Print at the top of your published syllabus to download a PDF version.
- What fonts and colors should I use for my syllabus?
- It is recommended to use Simple Syllabus’ default sans-serif font, Arial, for your syllabus and avoid using serif fonts like Times New Roman. The default Arial font size is 11 pt and the default font color is dark gray (hex code: #414141). When using color ensure there is enough color contrast between the foreground and background. For example, if the background is dark then the text should be light and vise-versa.
- Why don’t I see the changes that I made right away?
- If you are not seeing changes that you have made appear, it is recommended that you perform a hard refresh to clear your browser’s cache for a specific web page to force it to load the most recent version of the page. Below are instructions on how to hard refresh on a Mac or PC:
- Mac:
- Press and hold down the ⌘ (Command) + ⇧ Shift keys and then press R.
OR
- Press and hold down ⇧ Shift key and click the ⭮ Reload button.
- PC:
- Press and hold down the Ctrl (Control) key and click the ⭮ Reload button.
OR
- Press and hold down the Ctrl (Control) key and press the F5 button.
- Why is the Montclair Syllabus failing to launch?
- If the Montclair Syllabus is failing to launch from within Canvas, you will need to enable third-party cookies. Below are instructions on how to enable third-party cookies on Chrome and Firefox:
Chrome:
- Open Google Chrome then click the ellipsis (three dots) in the top-right corner and select “Settings.”
- Click “Privacy and security” in the left menu.
- Click “Third-party cookies.”
- Enable “Allow third-party cookies.”
Mozilla Firefox:
- Open Firefox and go to montclair.instructure.com.
- Click on the shield icon located to the left of the website url address.
- Disable the “Enhance Tracking Protection” switch.
Chrome/Firefox on iPad/iPhone:
- Tap “Settings” on the Home Screen (or in the App Library) of your Apple device (iPhone, iPad).
- Search for the desired browser (Chrome or Firefox) then select it.
- Enable “Allow Cross-Website Tracking.”
- When I copy and paste from Word my formatting is not retained. How can I fix it?
- If you have copied text from somewhere else (i.e., Microsoft Word) and it is not showing up properly when you paste it in your syllabus, there may be some hidden formatting that is also being brought in from the original source. After copying from Word, you should use the “Paste without formatting” option instead of the “Paste” option to paste the text in your syllabus. Below are instructions on how to paste without formatting on a Mac or PC:
- Mac:
- Press and hold down the ⌘ (Command) + ⇧ Shift keys and then press the ‘V’ key.
OR
- Press Ctrl (Control) + click on your mouse then select ‘Paste without formatting’ from the menu.
- PC:
- Press and hold down the Ctrl (Control) + ⇧ Shift keys and then press the ‘V’ key.
OR
- Right-click on your mouse then select ‘Paste without formatting’ from the menu.
